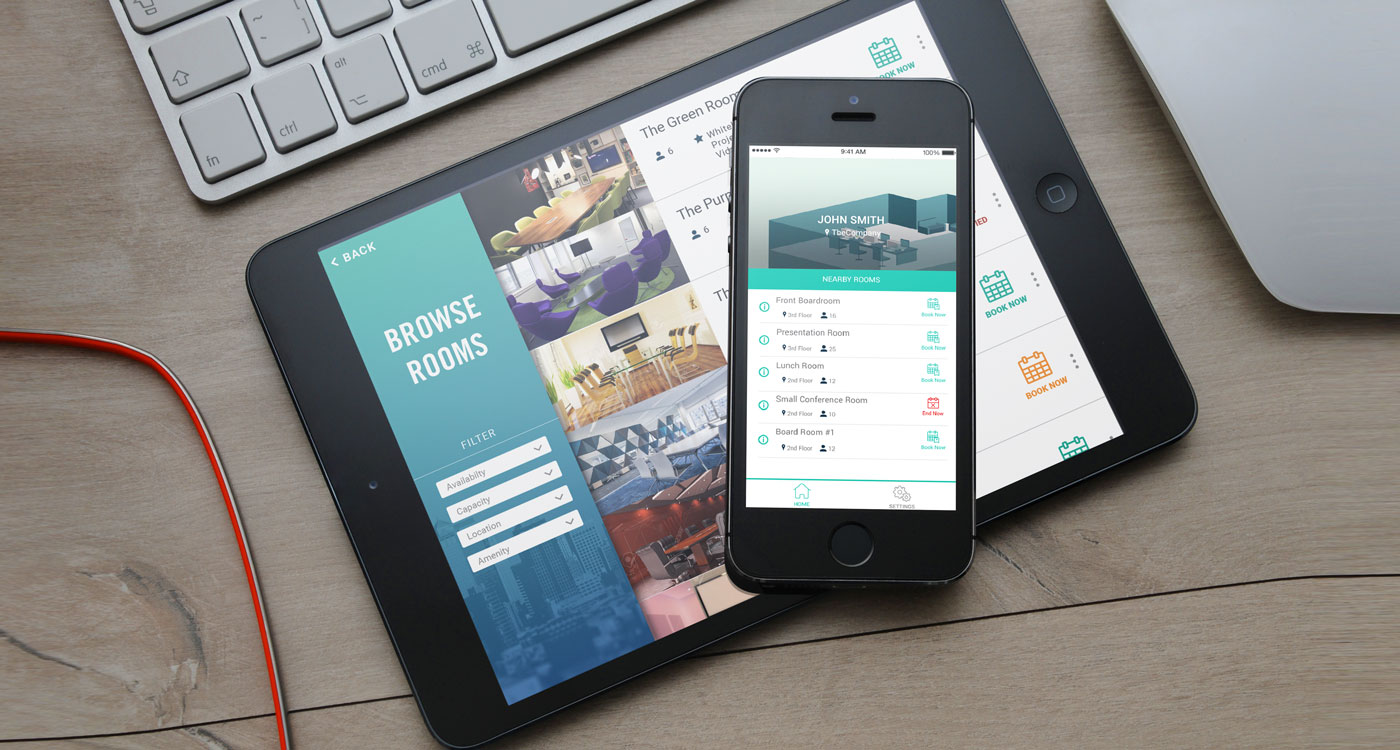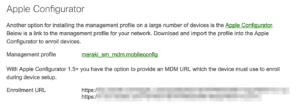To fully enable remote Mobile Device Management (MDM), an iPad Meeting Room Display should be setup as a Supervised device. “Supervise” refers to an iOS setting that allows additional remote management features. All iPads ships from Apple Unsupervised.
There are three key features you need, that require your iPads to be Supervised:
i. Remotely (via MDM) update apps WITHOUT user confirmation
ii. Remotely (via MDM) launch Single App Mode
iii. Remotely (via MDM) install profiles
To Supervise devices, you need to download Apple Configurator 2 on the Mac App Store. Configurator is a free piece of software by Apple that lets you quickly deploy iOS devices in business settings.
Once you have Configurator, to set up your iPads to be Supervised via MDM:
1. Plugin the iPad intended as the meeting room display via a Lightning Cable to your Mac
2. Your iPad will display in Configurator
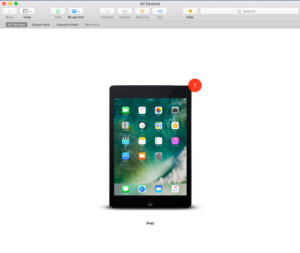
3. Right click on the iPad and click “Prepare”. You will be greeted with a setup wizard.
4. Select “Manual Configuration” and click “Next” (“Automated” setup requires enrolment in Apple DEP and VPP)
5. Select “New Server” and click “Next”
6. In name enter “Meraki MDM” and click “Next”
7. To find the your MDM URL, follow these steps
a. Login to Meraki System Manager
b. Click System Manager > (MDM) Add a Device
c. Scroll down and look for the Enrolment URL under Apple Configurator Section.
9. Enter the URL and click “Next”
10. Check both “Supervised Device” and “Allow devices to pair with other computers” and click “Next”
11. Create a new organization profile, fill out your company details and click “Next”
12. Under the Setup Assistant Page, we recommend you deselect all the options to speed up the iPad setup process. All options can be changed at a later date
13. Click Prepare (NOTE: YOUR iPAD WILL BE FACTORY RESET)
You iPad will be erased and you can now set it up as you normally would. You’ll notice that during the iPad on boarding process you’ll be presented with a new screen asking to “Apply configuration from your MDM”. Accepting this automates the setup and is a big time saver.
That’s it! If you have any issues setting up your iPads using this guide, please give us a shout at support@workscape.io and we’ll be glad to help out!